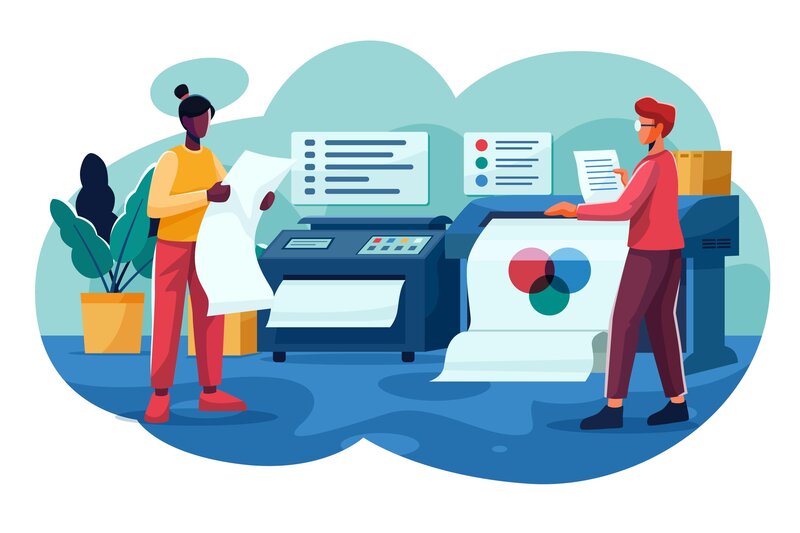
Adobe Illustrator: Preparing Artwork for Screen Printing
Getting printed t-shirts is a great way to promote your company, organization, or event. These t-shirts are an accessible promotional item that people will wear and also have the bonus of being an advertisement for your business. This post will show you how to use Adobe Illustrator to create a 3-color screen print with a fictional company logo. It is then set up so that a screen printing company can easily print the color separations.
While some printers prefer to make their separations, it is still beneficial to learn the process. Your screen printing company will communicate your requirements and may offer tips to help you avoid potential problems.
Printing Techniques
We have to create artwork for each color layer as the t-shirt will be printed in three different colors. Each layer interacts with the other to create a complete image.
Three types of artwork are commonly used to print this type:
- Overprint
- Knockout
- Trap
When the bottom color “bleeds,” it is called Trap. This prevents gaps from printing incorrectly with the second color.
Screen printing can be difficult to achieve exact results, especially when printing on fabric surfaces. The Knockout technique is a less common option. It relies on printing a specific color in the space left by the bottom color. Overprint is the third and easiest technique. The top color prints directly on the bottom color; this can often produce a new color since the ink is not always opaque.
Preparing Your Artwork File
For Each Color, Create Layers
Adobe Illustrator is the best way to create artwork for screen printing. Each color will be a separate piece of artwork in a separate layer. Layers will use elements from the main picture for each color. Layers do not alter the output of your screen printer’s artwork; they make it easier to work on.
Layer 1 is the vector artwork that Illustrator opens. Select the drop-down menu and choose Duplicate Layer twice to create three layers of the same graphic. This will prevent any confusion later. Make sure the colors are in the correct order. The bottom layer will be white, followed by Orange, and then the top layer will be Dark Red. These layers will be printed on top of all the others.
You Can Create a Temporary Background Color Layer
Because the artwork will be printed on a dark T-shirt, create a fourth layer and call it Temporary Background. The rectangle should be drawn to the exact size of the artboard. This layer will be deleted later. Drag the layer to be placed at the bottom of all layers and lock it. Each color in your artwork will create a separate screen. The order in which the colors are printed is typically from the lightest to the darkest.
Removing Excessive Objects From the Layer
The white bottom layer is the first layer that must be touched. Click the Eye icon to hide the layers of Orange and Dark Red, and click on the name of the White layer in the Layers window. The artwork layer was copied in its entirety. This means that all objects in the graphic were on the layer. Some objects must be deleted.
All Strokes Outlined
A rocket outline is a solid form, so there is no need to further work on it. However, the thick stroke of text applied to the text shapes is a thick stroke. Working with strokes can be unpredictable, so it is best to create an outline from the stroke by selecting text and a layer object? Path Outline Stroke. If artwork is to be resized, this ensures consistency. (Strokes may often be pushed out of proportion when scaled with the Scale tool).
Make and Apply a Custom Spot Color
Pick all objects from this layer and give them a light color. You won’t see the objects if you use absolute white. You can apply a color of 20% layers on the objects. Next, choose layers in the Swatches window. The swatch should be named “White base,” and you can select Spot Color from Color Type. It will still output as a solid color despite being set at 20% yellow.
Making a New Spot Color Swatch
The Swatches window will now contain the swatch. All objects within the White layer should have the Spot color applied.
Use the Swatches window to find the dot’s color layers at the corner of your selected swatch.
Manually Creating Trap
Select the Orange layer, and hide the White layer. Remove all objects not related to this color layer, such as the dark red objects and the white background objects. All remaining objects will be printed in Orange beneath the dark red. Screen printing is not an exact art form. You can’t just print the orange parts from the top color, but you must create a Trap between them to allow for “wobbles.”
Possible misregistration between two colors, visible between orange and red
Choose an Orange object, and then choose an object-Path-Adjust the Path. To make the object bigger, offset the path by 1 mm. Printers often specify the amount of Trap layer layered like they might specify Bleed. The white background highlights the color objects. However, if you want the white printed directly beneath the colors without an outline, you can offset the path by adding a minus number (e.g., 1mm).
Left: Before adjusting the path by 1 mm. Right: Trap created after offsetting the path
Deciding on a Spot Color
Once Trap has been created for all orange objects, select them and create a Spot color from the Swatches menu. The Spot with the Pantone Matching System reference if you specify a Pantone color. Otherwise, name it descriptively. In this example, Orange.
Keep in mind that many screen printing companies keep inks on hand. You could save money by specifying an indefinite layer rather than a Pantone number, such as Pantone 179. Inks that must be mixed or bought for a particular project can incur additional charges, especially if the print quantity is small. Ask your printer about your options. They might be able to provide you with samples of ink colors. It is worth spending on samples to give you a better idea of the color than swatches.
Pantone Colors are available under Window- Swatch Libraries- Color Books
You Can Find the Trap Below by Knocking Out for the Trap
After the Orange Spot color has been applied to the Orange layer, hide it and reveal the Dark Red layer’s top layer. Remove any unnecessary objects, such as white background elements and orange highlight objects.
Artwork without a white base color
Use the Pathfinder tools (Window) to find objects with orange highlights. Pathfinder to Remove the highlight color. This creates a void within the object shapes. This is Knockout, but we won’t have any registration issues since we created Trap objects on the Orange layer objects. The Exclude tool will make the object take the color of the exclusion object. You can change the color to Dark Red by using the Eyedropper tool.
The Exclude Tool (circled in red) is great for removing objects from their shapes.
If artwork is not divided into layers, Knockout or Trap can be created using overprinted strokes. Although this saves time, it is less precise and can lead to errors in not adding Trap to objects.
A Trap Is Not Always Necessary
A trap was not created for the Dark Red text, which will be overprinted onto the Orange. It’s better not to generate Trap in situations with a small a printing area. Otherwise, the Overprinting color will end up being insignificant.
Smaller text and objects are not suitable for the Trap, so the object can be Overprinted.
Select all Dark Red elements again and create a new spot color. To ensure that the printer matches the color accurately, you should always provide printed proof if you’re using non-specific colors. The printer will often use this printed proof to identify any issues in your artwork before moving on to the more expensive step of creating a film for the screens.
You Need to Check Your Separations
After completing the previous step, it is now time to prepare your artwork for the screen-printer. First, you will need to select the Orange, and Dark Red cover print overprint. Choose Windows Separations Preview. First, check the Overprint Preview box. Next, click the eye icon beside CMYK to hide the CMYK separations. You should see the brief dark background disappear.
You can check your separations by hiding each color one at a while, starting with Dark Red. The Trap you made earlier has disappeared, and the white background is now an outline. The Orange, Dark Red, and Red do not overprint the colors below.
Check the Overprint Fill Box
In the Separations Preview window, uncheck the Overprint Preview box. Next, hide all layers except for the Orange layer. You can also delete Temporary Background because it is no longer necessary. Choose Window Attributes. After you have selected all Orange objects, click the Overprint Fill button in the Attributes window. Check the Overprint Fill Box in the Attributes Window to confirm that all Dark Red objects have been selected.
Setting overprint Fill in two colors
Check Your Separations
Check the Overprint Preview box in the Separations Preview window. You should see a color variation in the artwork where Trap was created earlier. You can also see the White layer. The Orange and Dark Red overprints have not affected the shape.
Left: Trap is visible by darkening the area around Orange. Right: The white base is returned to its original shape.
Ensure That There Are No Cmyk Objects Within the Artwork
Before saving your file for the screen printer, you must ensure that there are no CMYK components in your document. You can check this quickly by saving the file? Print. Choose Adobe Postscript File as your printer and click on the Output option to the left. Select Mode as Separations. If the printer icons are located next to Process Cyan, Process Magenta, or Process Yellow, you have elements that are in CMYK.
Finish it up and send it off
After you’re sure that your Spot colors will separate as you expect, save your file as a PDF and send it with a JPEG (or printed proof). Printers may request the Illustrator file to make any necessary changes. Suitable screen printing companies will inspect your files and inform you before creating screens if any issues are found.
Last Note
There are many ways to prepare your artwork for screen printing. Today’s post focuses on manual methods, both for demonstration purposes and reliability. Your artwork will likely be output on a different hardware or software layer duration than yours. The more complicated your artwork is, the higher the chance of errors in the production.
You must be careful in two areas: ensure you only use spot colors and that all artwork is output by the screen-printer as you expect.
A stray item set to a CMYK number is often left on your artwork. This can lead to one of two problems: the screen printer either outputs additional color(s), which could incur extra cost, or the screen printing only outputs the Spot colors. Your artwork may be missing from the final print. You can check your artwork’s layers using the Separations Preview window. Make sure that colors are correct and overprint correctly.
It is essential to establish a good relationship between your screen printer and the company, local or online. You can get valuable advice from them, and they could spot any mistakes before any screens or t-shirts are printed. If they are a local business, you might be able to take a tour of the print shop. Screen printing is a unique process that is fascinating to see, and it is invaluable for making design and preparation decisions.